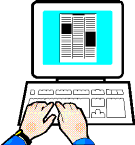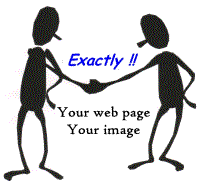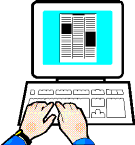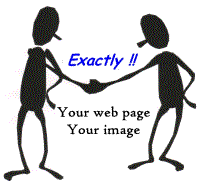-
I began with (of course) making sure my Bookmark Toolbar is visible (View Toolbars on the Menu bar). To prepare for the placement of the code, copy (Ctrl-C) the information following the 'Magic Code' on this page (but NOT the words Magic Code, just the data beginning with javascript:(function()) and the Ctrl-C copy you created will place this nagic code on your 'Clipboard'. Then, on the Bookmark Toolbar, Right-Click to Add Bookmark.
-
You will see a new entry dialogue. Place the mouse pointer in the Name field and enter 'Unmask'. The 'URL' is what you copied to your clipboard. Place the mouse pointer in the URL field and paste (Ctrl-V) the Magic Code (string of javascript) from your clipboard into the URL prompt. Finally, a 'Tags' option allows you to place 'Unmask' there, and for 'Keyword', same thing - Unmask; then click on 'Save'. Your new Unmask button is now added to your Bookmarks Toolbar.
OK? You're all set, but now you'll want to test what you've created. The following program will do just that - it looks like a login page of some sort but is just a test page; use whatever password you wish. Viewpswd goes nowhere, and the only point of this exercise is to show how Unmask works. Here is the link to test your new Unmask capability:
View Password. Note: after completing the entry and before pressing 'Reset' - test your new Unmask button. After you've tested to your heart's content close the View Password test page.
Your Bookmark Toolbar is now set up to unmask those passwords whenever the need arises.
That's all there is to it! If you see anything wrong or that can be improved on, you can reach
me here
Regarding Unmask. Thanks for
looking...