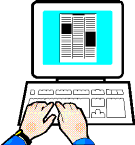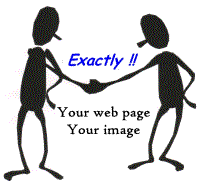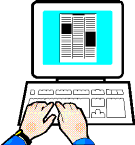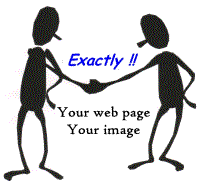I began with (of
course) creating a folder of mp3 music from which I saw a potential
for extracting a ringtone. I called this folder ‘/mp3s/’
Looking around
(you’ll have to do this for yourself) I selected a number of
musical mp3s I had collected from various soureces: CDs, web
downloads, etc. I had several albums from various artists on my hard
drive, and I simply selected songs from which I wanted to grab some
of the choicest (ringtone) sounds.
Now, a word of
caution here: a ringtone is only a few seconds long – from 20
to 40, and 40 seconds is getting rather long. Think 25-30 seconds,
and you’ll be comfortable with that.
Next, I
installed Audacity. This is free (I got mine here:
https://sourceforge.net/projects/audacity/) and ,once installed,
you’ll use it to edit your mp3 file(s) to create an extract
(also an mp3 at this point) – this will be your ringtone.
Open Audacity
and select the file which is your mp3 music. I’ll call this
ocanada.mp3 in this example, but you have your own music to choose
from…
You will see the
song expanded in Audacity, revealing the wave form of music volume
from start to finish. Place your mouse cursor on the area just above
the music and you will hear what those wave forms sound like –
this is the total music score from which you will select just 25-30
seconds worth, your desired ringtone.
Experiment here,
placing the cursor in the middle of the music score that begins
the area you want to extract. Drag the cursor to the end of the
portion of the sound you want to capture and once that’s done,
copy the sound to the clipboard (you’ll see the symbol for
this near the second line of Audacity’s edit options).
Now select ALL
of the music the same way, dragging the mouse from left to right,
then choose ‘Cut’ from those edit options. Finally,
choose ‘Paste’ and what you should now have is the sound
bite representing your ringtone choice.
Another way to
accomplish this is to select from the beginning of the file to the
point just short of where you want to start, then select ‘Cut’
to remove it. Next, select from the end of the sound bite you wish
to the end of the file, ‘cut’ this, and what is left is
the same as the result from the previous step – just the sound
bite of your choice.
To actually
create your .mp3 file you’ll need to export your sound bite
with a name representing your extract. A short name helps, because
ultimately this will be the name of your ringtone (but we’re
not there, yet). In my case, I chose ‘OCan’ which
becomes ‘OCan.mp3’ after the export completes. So to create your file, in Audacity select 'Export to Audio file', giving your file its new mp3 name, and
that’s it for Audacity – you can get out of the program
at this point, don’t try to save any more, your file has been
exported successfully to the folder you’ve chosen for this
purpose.
So hey, to recap: I have a folder called ‘mp3s’
containing the music we discussed. Then, I extract into a subfolder
called ‘rtmp3s’ which will contain my Audacity exports.
There is a reason for this: ringtones have an extension ‘.m4r’
and we still need to get there – but at this stage I
anticipate this and have another folder set up, under ‘rtmp3s’
called ‘m4rs’ so the folder structure looks like this:
‘/mp3s/rtmp3s/m4rs/’ - the first folder is all the
complete music mp3 songs, the second contains the Audicity exports,
and the third? If you wish to emulate my naming convention (nothing
magic here, feel free to use your own naming convention) you can do
this now, up front, so as you collect your music into the ‘mp3s’
folder you’ll be getting ready to follow these steps to create
your ringtone(s).
Now, how to
create a file with the extension of .m4r? This is available on the
web, so I bookmarked this location (you will be using this page
again and again, trust me):
http://www.zamzar.com/convert/mp3-to-m4r/
At this point,
go to the convert web site seen in the previous step and select the file
you exported to the /rtmp3s/ folder – in the example, I chose
‘/rtmp3s/OCan.mp3’ - and then choose the ‘Convert
files to’ option, seen as Audio format, then choose ‘.m4r’.
Finally, enter your email address where you expect to receive the
converted file and press the last button, ‘Convert’. You
will receive notification that your file was successfully converted,
OK, so far!
The next step
involves opening your email and downloading the converted file. In
Windows, this gets placed in your downloads folder, wherever that is
– so click on the downloads, right click on the downloaded
file and choose ‘Open containing folder’. You will see
the downloaded file there: Select it, right click to cut it, the
locate your folder /m4rs/, open the folder, and paste – you
now have your ringtone file set up ready for the last procedure,
which is to get the file from this folder to your iphone.
Now, have you
installed iTunes on your PC yet? You’ll only need to install
it once, but this you will have to do: find it at
http://www.apple.com/itunes/?cid=OAS-US-DOMAINS-itunes.com
and select Download. Go ahead, you’ll need it.
Go to your newly installed iTunes and
you will see something like this: iTunes 01
So far so good, now, go to File/ and see something like this: iTunes 02
After you select 'Add File to Library', see something like this: iTunes 03
Now stop - look at this screen - it shows you files somewhere on your hard drive (where, exactly, did you place that m4r file? Using this window, the familiar Windows File Explorer, locate and select your desired file. (In my example, OCan.m4r is what I would select.) We will continue here after you've selected your file...
After you have selected your ringtone file by name, the iTunes page will look something like this: iTunes 04
I don't want to go too fast for you, but something else has happened that needs to be mentioned now: you will need to connect your iPhone to the computer using your power cord, which has a USB connection
that plugs into your computer (any open USB port will do). How do we know the phone is connected? Look at the little icon to the right of the Tones button. It looks somewhat similar to a battery, but in fact it represents
the connected iPhone. What you are seeing on this screen is the list of ringtones available (they are still on your PC in the m4r folder), and now we press that iphone icon - go ahead.
Your page now looks something like this: iTunes 05
A lot to think about here! Essentially, we are able to look at the contents of the computer, and the phone as it relates to ringtones on the computer, by selecting 'Tones' on this screen. Under 'Summary', click on 'Tones'.
We're getting closer: you'll see something like this: iTunes 06
We're about to sync what's on the computer to what's on the phone. We vneeds to select one of those empty boxes (I chose OCan)
To see what's on the iPhone, Under on 'On the Device', click on Tones; you'll see something like this: iTunes 07
This displays what we have now (if anything).
Now, back up to 'Tones' under Summary: you'll see something like this: iTunes 08
The point here is that we will check all tones that we want synced to the phone; make sure they are (it is) and click on 'Apply'.
Back to the 'Tones' on the Device: you'll see something like this: iTunes 09
That's it, these are the tune names of the tones on the phone. Disconnect the phone from the computer, go to Settings on your phone, select your new ringtone, and gall yourself. Oh, you're so pleased!
In the event you're interested, the following ringtones were created this way:
Thse tones can be downloaded and placed in your m4r folder and added to your phone using the above iTunes procedure (steps 15-23).
That's all there is to it! Once you do this a few times, the routine will become old hat and you'll want to be trying new things, like combining different sound bites and trying different effects. I didn't make this page interactive because my wife wants me to get a life, but if you see anything wrong or that can be improved on, you can reach me here Regarding m4r RingTones. Thanks for looking...